In that OS, the respective code will force empty trash on Mac without any issue. However, if you are using Mac El Capitan, Sierra, or a newer version of Mac, the process is bit different. You can follow the steps mentioned below with Mac’s terminal and force empty the trash for good. First of all, you should go to ‘Applications.’. Whatever the reason, fear not. There is a way you can force your trash bin to empty for good and it can be done using Terminal. It used to be that you could force the trash to empty on your Mac using sudo rm -rf /.Trash/., but it doesn't work in El Capitan or Sierra. If you are running OS X 10.10 or higher, follow these steps instead. How to Force Empty Trash on a Mac (locked files) December 13, 2011 Tips No Comments A common problem on a mac is not being able to empty the trash because the files are locked.
- What is TrashMe for Mac. TrashMe is a powerful apps uninstaller with other useful tools to clean your Mac. Drag-and-drop an application to uninstall it. Choose application to uninstall in a list. Uninstall other components (widget, pref pane, etc.) Protect default apps, opened apps, or any other app. Smart mode to auto-detect app moved to trash.
- Wgrahame Said: ” file is damaged and can’t be opened. You should move it to the Trash. Scan your Mac for Malware: Use MalwareBytes for Mac - This is software that searches for malware/adware. Such software make your make act in mischievous ways (Technically). So, scan with it and then remove what is found.
Sep 21, 2020 • Filed to: Solve Mac Problems • Proven solutions
In that OS, the respective code will force empty trash on Mac without any issue. However, if you are using Mac El Capitan, Sierra, or a newer version of Mac, the process is bit different. You can follow the steps mentioned below with Mac’s terminal and force empty the trash for good. First of all, you should go to ‘Applications.’. Use Mac's Terminal. While it might seem a bit complicated, using Terminal is the best practice to.
As a Mac user, a person can face several errors to make sure that the application named as trash and the one located on the desktop is never emptied in the best manner. In this regard, the person should experience thatthe system has been frozenor some unexpected error occurs when a secure trash option has been used.
In such a case, the user should make sure that the force empty option is used and it could be done with the help of another option that has been named as the force empty trash. This tutorial has been developed to make sure that not only are the best and the state of the art results obtained, but the user also gets the desired done within no time at all. It is also to be noted that the user in this regard should also practice extreme care as the trash that has been emptied forcedly cannot be recovered with the application of traditional methods and only the methods out of the box can help the user to make sure that the best has been done in this regard.
Why force empty trash sometimes?
Due to some technical glitch, the traditional method of emptying trash does not work in the best manner and thus the user is required to apply the non-traditional method is applied to make sure that the user gets the best results within no time at all. It is also to be noted that the frozen system and some unexpected error concerning the traditional method of emptying the trash is something that also causes the user to force empty the trash without any issue and problem. Force empty trash also involves some high tech steps that a user should follow to make sure that the needful is done without any issue and the best results are also obtained in this regard.
How to perform the task?
This tutorial has been developed to make sure that the user gets to the core process of forcedly emptying the trash on Mac without any delay, issue, and problem. It is also to be noted that the steps that have been mentioned here are also accompanied by the screenshots in this regard which makes sure that the user gets the best and the state-of-the-art process which is not confusing at all. Even a novice user will be able to use and apply the process by just looking at the screenshots that have been embedded to make the things look easy and hassle-free:
1. The terminal application is to be launched with the help of the utility folder under which this application can be searched for easily:
2. Once the application has been opened, the user should make sure that the command that has been shown below is written. For the ease of using the writing should be sudo rm -rf ~/.Trash/* to get the needful done.
3. Once it has been done, it is to be noted that the user in this regard can see that the trash folder that has been located onto the desktop has been emptied without any issue ending this process as well:
How to Recover Emptied Trash on Mac
At times this is the error that a user faces in this regard and to make sure that the best has been done to the system and the phone, it is advised to useRecoverit for Macto get the desired things done within minimum time. It is a state of the art tool for the user who wants to gets the work done without any hassle and within the minimum, possible time as the tools that have been embedded within the program makes sure that the process of trash data recovery becomes easy in the best nontraditional method:
1. Select your trash location and click 'Start' to make a quick scan for your lost data. It will take a little time.
2. To recover lost data in the emptied trash on a Mac, Recoverit has to scan your Mac drive to make the data visible.
3. Finally, preview the found data, choose the files you want to restore and click 'Recover' to get them back.
What's Wrong with Mac
- Recover Your Mac
- Fix Your Mac
- Delete Your Mac
- Learn Mac Hacks
At times, the folder and the files that you intentionally delete from your Mac are not permanently deleted. These files are simply transferred to the Trash. Occasionally these stubborn folders and files just refuse to get deleted. There is a possibility that the particular file is simply locked, or is still in use or it may contain a special character which makes your Mac think that it’s precisely very important to be deleted.
Whatsoever the reason might be, here are a few ways on how to force empty trash on Mac and rid of all those unwanted folders and files that take up space.
The Immediately Delete Option
This easy and effortless keyboard shortcut will help you to force empty your trash on Mac. You need to simply press the control key and while still holding it, right click on the folder or file in the trash bin and select the option ‘Delete Immediately’. Using this option you should be able to remove all those unnecessary files and folder from your trash bin.
Confirm whether the folder or file is currently still in use

If in case, while deleting your trash from the trash bin, the error ‘File in use’ appears on your screen then, try to shut down the app which is still using the particular folder or file. But if you are confused and you do not know which app is using it then you need to close all the apps that are running. You can now go back into the trash bin and attempt to empty it.
Force empty that stubborn trash!
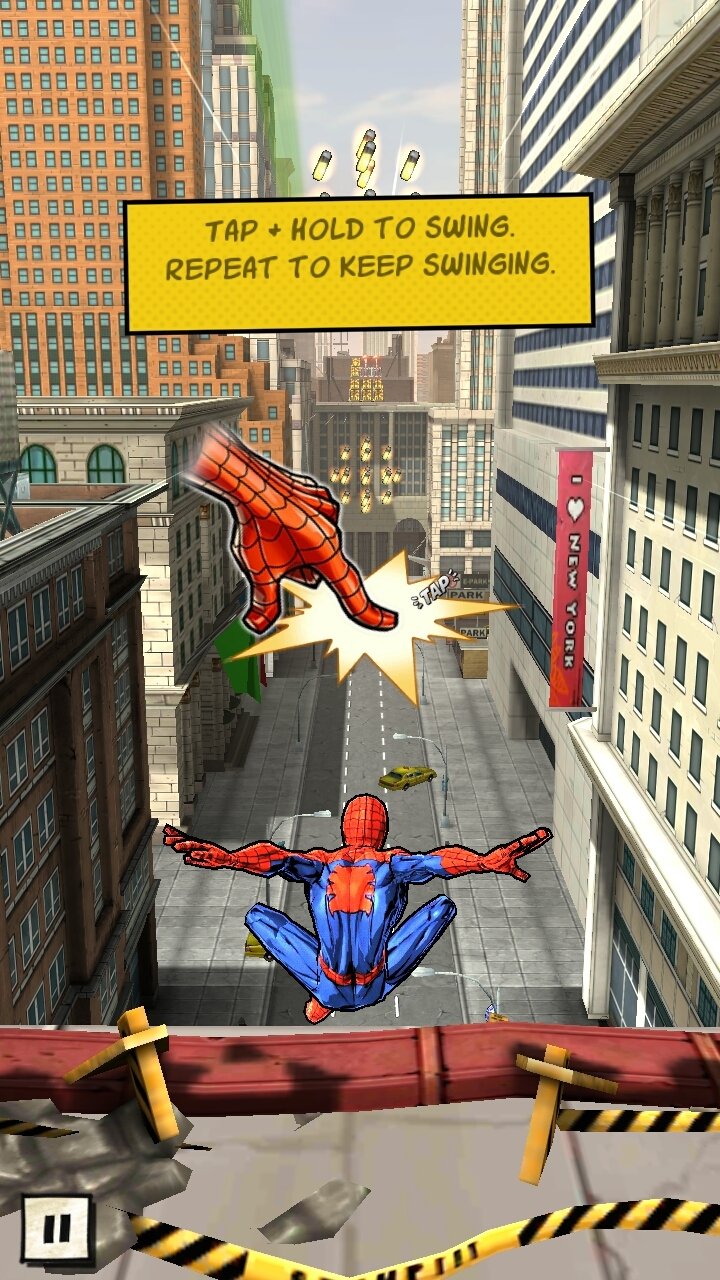
It is a possibility that at times the folders and the files you want to delete are locked and hence you cannot delete it from the trash. Press and hold the ‘Option key’ and then select the ‘Finder’ option. This method should certainly help you to clean up your trash, as this method enforces the OS X force empty feature that gets around all the locked folders and files and in turn empties all your trash.
Note: Files and folders that have been deleted using this method cannot be restored back again. Hence, if you want to restore the files on Mac that have been deleted from the trash you will have to rely on some third party tools.
Third party tools
You will find several third party tools that will help you to get our job done. But these tools use the ‘Terminal Command’ and hence you should use this only as your last resort to empty you trash bin on Mac. Therefore, such tools are not recommended.
How to force empty trash on Mac by means of Terminal Command
Remember to use this option only when the above fixes fail to help you to clear out your trash bin. This method will delete all your locked folders and files without giving you any kind of alert message. Hence, one needs to be really careful with this option and keep in mind to follow these steps exactly how it has been directed below:
Trash It For Mac Force Empty Hard Drive
sudo rm -rf ~/.Trash/*
Trash It For Mac Force Empty Space
This used to be used before but it no longer works on El Capitan or Sierra. But in case your OS X is 10.10 and anything above, follow the steps that have been mentioned below:
- Open the Terminal Command on your Mac.
- Type in the command that has been mentioned below and remember ‘NOT TO PRESS THE ENTER KEY ON YOUR KEYBOARD’.
“sudo rm –R ”
Trash It For Mac Force Empty Computer
Also make note that this command will absolutely not work if you do not add a space after the letter R.
- From the ‘Dock’, Control-click the trash.
- Select all the folder and files from the trash bin.
- Drag and then drop the folders and files into the Terminal window. By doing so, a path will be created so your command that you has entered earlier is removed.
- Press enter on your keyboard.
- In order to continue the process you will have to enter your ‘Admin Password’.
- Once again press the enter key.
Thereafter, the deleting proves will commence and could take about a few minutes depending on the size of the file or folder. After this process all your unwanted folders and files will be deleted which is not possible otherwise. And always remember to be extra cautious while using Terminal as you will not be able to restore any of the deleted folders and files.
Although this might seem like a very simple issue, not everyone knows how to get around using Mac OS. Sometimes first time Mac users will have a hard time getting around the interface and even deleting and recovering some of their files. With this in mind, it would be nice if first time Mac OS X users have a better time using the trash folder on Mac.
This article will focus on getting first time Mac OS X users to properly use Mac’s trash folder such as deleting files, managing trash, recovering accidentally deleted files, and other issues you might face.
What is The Trash Folder in Mac OS X?
Before we move to do things with the trash folder like deleting files, recovering files, as well as shortcuts that will speed up your efficiency. But first, we have to understand what the trash folder is and why it’s very important.
So first of all, the trash folder is pretty self-explanatory from the name itself. It’s a container where you can dump files that you never need similar to how a trash can works. This makes it very useful for managing files that you no longer need.
So if you have especially large files on your Mac that you don’t need anymore or are simply taking up valuable space, then it’s a good idea to put them in the trash folder. And just like with a trash can, you have the option of throwing away all of the contents of the trash folder or you can also recover misplaced files in the first place.
Having the ability to freely delete files and put it back on your computer if you really need it makes the trash folder a very useful feature in Mac OS X which explains why it’s very important that you properly use it to your advantage.
How Do I Find The Trash folder on My Mac?
Now that you know what the trash folder is and why it’s so important, its time to figure out where it is located on your Mac. Thankfully Mac OS X has a very intuitive interface allowing even first-time users to easily get around.
The Trash folder on a Mac is located on the lower right side of your screen. And it’s easily distinguishable from the others since it has a trash can icon.
If for some reason the icon isn’t there, then there are other ways to access the trash folder. We suggest either using the terminal or search it via the inbuilt search function Mac has.
Using the Terminal to open Trash Folder
- Enter the terminal by pressing command and spacebar.
- Once in the terminal type “open.trash”
- This should open the trash folder
Using the search functions to open the trash folder
- From the toolbar, press Command+Shift+G
- A window will pop up where you can type what you’re looking for
- In this case, simply type “Trash” and it will give you access to the trash folder from there
Once inside the trash folder, you’ll be able to see all the deleted files inside the folder and you can choose to restore them or delete them permanently. Which brings us to the topic of recovering files.

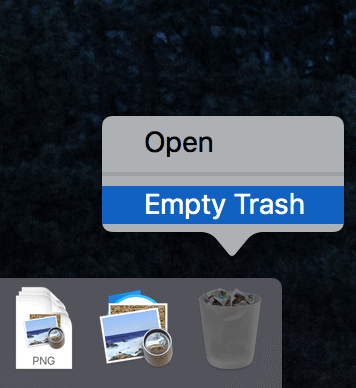
How To Recover the Trash Bin on a Mac
Retrieving or recovering files that have been deleted is easy once you’re inside the trash folder. You can simply click on the file itself and drag it out of the folder. The file will be recovered and you can access it normally.
Another option that doesn’t require dragging is to highlight all of the files you wish to recover and right-click on them. When you right-click on these highlighted files a pop up will appear giving you several options. Choose the “Put Back ”option and these files will return to their previous state before they were deleted.
How To Empty The Trash on Mac

If you’re looking to empty the trash on a Mac, then there are many ways to do this. One simple way was already shown on the image above and it follows the same step as recovering the files. Simply right-click on the file toy want to permanently delete and click on the “empty trash option”.
How to Empty Trash Using The Icons
Another option to empty the trash is to go to the trash icon yourself and do it from there.
- Locate the trash icon on your Mac which is usually located on the lower right side of the screen. You can do this on the trash folder itself as well.
- Right-click on the icon and click on the trash can icon and click on the “Empty Trash” option.
- A prompt will ask you for confirmation. Agree to empty out the trash.
How to Empty Trash Using Shortcuts
If you find the steps above to be too tedious to empty the trash in a MacBook, then you can simply delete all of the files in the trash folder with a few buttons. Simply press “Command+Shift+Delete” and all of the files within the trash folder will be gone.
If you want to skip the prompt and delete the folder immediately deleted the folder then press, “Option + Shift + Command +Delete”. When you press this shortcut, Mac won’t prompt you or ask you for permission or a prompt if you’re sure. So try not to do this by accident since you might lose important files.
How To Delete File(s) on Mac
Now that you know how to permanently delete and recover files in the trash folder, you might still be wondering “How Do I delete files on a Mac in the first place?”
Well, there are 3 easy and convenient ways that you can do this:
By Dragging and Dropping The Files
The old fashioned way that people delete things is by selecting the files and dropping them off. It’s very similar to how you would do it in real life and although it’s a little inconvenient to do, some people enjoy doing this which explains why this is still an option for deleting files.
- Select the file or files that you want to delete.
- Drag them through the screen and drop them inside the trash folder.
- Your files will be considered deleted and they will disappear from their current folder.
By Right Clicking
If you find dragging and dropping files directly into the trash folder very tedious then you might want to use your mouse to right-click instead. It’s a little faster than dragging and dropping considering that you’re only going to click a few times to do this.
- Select the file or files that you want to delete.
- Right-click on the file or highlighted files and an option should come up
- Choose the “Move to Trash” option and click on it.
- A prompt should pop up asking to confirm your action. Agree to the prompt to delete the unwanted files.
Using Keyboard Shortcuts
Trash It Mac Download Torrent
Last but not least we have the keyboard shortcuts. This is probably the fastest way to delete your files since it doesn’t involve clicking on the trash icon as well as other options. As long as you know what you’re doing you can delete your files in a second. However, make sure to do the proper command because you might accidentally delete the whole folder if you’re not careful.
How To Find Trash On Mac
- If you want to delete all the files within a selected folder then press “Command + A” on the keyboard to select all the files.
- Once all of the files are selected, press “Command + Delete” to move the selected files into the trash folder. Please note that the “Command + Delete” command should not be confused with the “Command + Shift + Delete” command.
- Pressing this command will transfer the selected files into the trash folder essentially deleting them.