- 2Methods for Creating a Movie from an Image Sequence
- Mpeg To Avi Mac Free Download
- Convert Mpeg To Avi Mac
- Mpeg To Avi Mac Free File
- Avi To Mpeg Converter Mac Free Download
- Mpeg To Avi Mac Free Converter
- Mpeg To Mp4 Mac
MPEG Streamclip is a powerful free video converter, player, editor for Mac and Windows. It can play many movie files, not only MPEGs; it can convert MPEG files between muxed/demuxed formats for authoring; it can encode movies to many formats, including iPod; it can cut, trim and join movies. Step 4 Convert AVI to MPEG without losing quality. Finally, when you are sure all files are to the expected settings, click the Convert button to convert AVI to MPEG on Mac. Another Way to Convert AVI to MPEG on Mac Free. You can also convert AVI to MPEG on Mac free while maintaining video quality using Wondershare Free Video Converter.
About
On this page I've listed a few options which can help you take a sequence of numbered image files, each representing a 'frame', and convert that into a movie file.
NOTE: In all cases, it's pretty much assumed that your image sequence is put in its own separate folder and the image names should be end with numbers as per the examples below:
- 'frame000.png', 'frame001.png', 'frame002.png', etc
- 'my_movie_001.jpg', 'my_movie_002.png', 'my_movie_003.png', etc
Methods for Creating a Movie from an Image Sequence
Option 1: QuickTime Pro...... ($30 for Mac and Window)
QuickTime 7 works on Windows and Mac (not Unix) and it costs ~$30 to unlock the 'Pro' version which can be used to modify movies. Instructions to install QuickTimePro are here. Once installed you must make sure you have a sequence of (same sized) images in a numbered sequence (eg: img000.tif, img002.tif, ... img099.tif). Within QuickTime click: File > Open Image Sequence and select the first one. From here you can chose frame rate and it will save to a huge .mov file, but after saved you can go File > Export to save to a number of different compressed formats. Read more about these export options [[[QuickTime|here]]. Even though it costs $30, this is my preferred choice for because I like having lots of export options.
Option 2: ImageJ...... (free and cross-platform)
ImageJ uses Java so is cross platform (Windows, Mac OSX and Unix). ImageJ/'Fiji' (a fuller featured version) can reads and writes many image formats, but only writes out one type of movie format - and that is AVI. Often AVI is all you'll want though (especially if you want a PowerPoint movie) and the instructions are as follows:
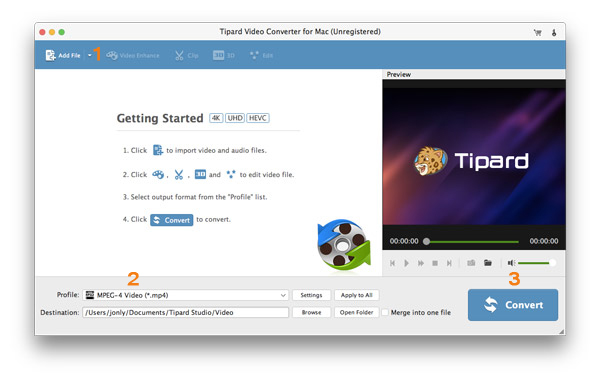
- Copy all the images/frames you want in a single directory with nothing else, and make sure they are in alphabetical order. For example: 'frame000.jpg', 'frame001.jpg', etc.
- Open ImageJ.
- Click File > Import > Image Sequence, navigate to the desired directory and click Select. There are some nice options here for scaling etc.
- Click File > Save As > AVI..., select your frames per second (25 is good if you have many frames) and save you AVI.
There are no options for AVI quality, but this is still very effective if you happen to have ImageJ/Fiji installed.
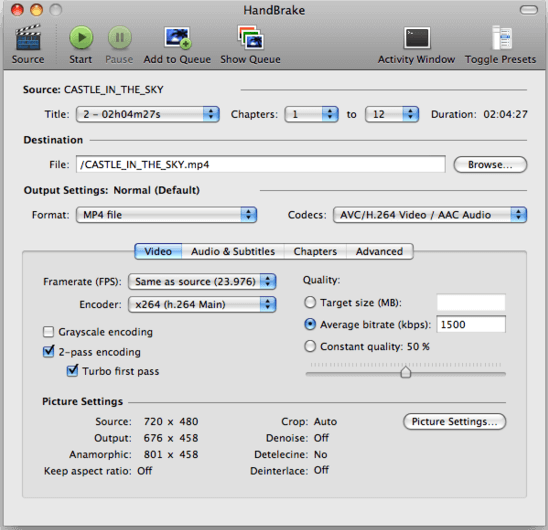
Option 3: VirtualDub...... (free, but Windows only)
VirtualDub is for Windows only and was designed for creating and editing AVI files. Once you've installed the program from here, just do the following:
- Open VirtualDub then click File > Open, then select the first image in the sequence.
- Click Video > Frame Rate, to change the frame rate (once loaded).
- Click File > Save as AVI to save.
Option 4: ImageMagick.... (free, command line and cross-platform)
ImageMagick is a free command line program which works in a Unix Shell, so can be used via Mac OS X's Terminal program, but can also be run on Windows via a separate executable. It reads in hundreds of type of image formats, but only writes out MPEG or animated GIF. It is also tricky to get conversions to work, so if you're not comfortable or unfamiliar with command lines I suggest you skip this option! To install ImageMagick go to the imagemagick download page. If using a Mac, the easiest way to install ImageMagick is to install 'MacPorts', then run 'sudo port install ImageMagick'. For Unix, ImageMagick may already be installed, and you can type 'convert' into the command line to check. Once installed, you should put all your frames into a separate directory, restart a new shell and then run this command:
Actually I've never had this work for me, because ImageMagick has many nasty dependencies. If that doesn't work the following line creates an animated GIF (yuck):
NOTE: A similar command line toolset you can install is FFmpeg
Option 5: Adobe Photoshop.... (costly, Windows and Mac)
Although expensive, Adobe Photoshop is a program many people may have already.
From CS3, Photoshop allows you to create movies/animations. Prior to that ImageReady was used for this.
For CC and later see: https://helpx.adobe.com/photoshop/how-to/make-animated-gif.html
For CS3 to CC use:
- Go: File > Scripts > Load Files into Stacks... (This option will add all your image in as one file with separate layers) and add all the images you want in the animation.
- Open the Animation Palette under: Window > Animation.
- Click on the Flyout Menu on top right corner of the animation window and select Make Frames from Layers.
NOTE: If your frames are backwards click the bottom left icon to of the animation window get into 'frame animation mode', select all the square frames then click the flyout again and reverse frames. - Adjust the timing of each frame by selecting the 0 sec. on the frame.
- Go: File > Export > Render Video. Among the many options you can save as a movie for Flv, IPhone, IPod, Quick Time, MPEG4 and so on. I recommend using compression type 'H.264'.
Links
- Creating Animations for Presentations and the Web - a great article by Jens Nockel's which helped me write this wiki page.
Finding the right video converter can be a challenge, as not all video converters will meet all of your needs. Some are exclusively PC or Mac. Some focus on HD and enhancing resolution. Some have limitations, meaning you can use them for free as part of a trial and, once that expires, you have to make a payment to continue using it.
To help you decide which converter is best for you, here are some highlights of the top seven best free video converters without a watermark or time limit.
Best Free Video Converters Without a Watermark Or Time Limit
FileZigZag
FileZigZag converts your files online for free. This free video converter supports documents, images, eBooks, and audio and video formats. According to user reviews, it recognizes more than 180 formats and can handle more than 3150 different conversions. It’s easy and simple to use, with a drag and drop function to import files. This is a totally free video converter – and it stands out from others because you don’t need to install any software to use it.
Compatibility: Mac, Windows
Supported formats
Images: GIF, JPEG, PNGF
Audio: AIFF, MP3, WAV
Video: MOV, MP4, MPEG
Pros:- No email or registration required
- Fully secure – safe from malicious or unwanted software
- Conversion limit of 10 files per day
- All uploaded files are deleted after 24 hours (except when submitted for feedback - those are deleted after 30 days)
Video Grabber
Video Grabber is a cloud video converter that is true to its name. It can easily grab video from any online video site for conversion. This free video converter with no watermark was also designed for users who don’t want to download software to grab their favorites videos from video sharing sites like Twitch and Vimeo. You can simply use this program directly from your web browser – or you can download the app.
Compatibility: Mac, Windows
Supported Formats
Video and Audio: MP4, WMV, AVI, WEBM, 3GP, FLV, MP3, AAC, FLAC, M4A, and more
Pros:- Includes basic video editing tools
- Can convert files from mobile devices like iPhones, iPads, and Android
- Must download launcher to use
- Limited to video and media files only
Mpeg To Avi Mac Free Download
Any Video Converter Free
Any Video Converter Free is more than just a video converter. This easy-to-use software is good for converting video, downloading online video, and converting DVDs. It’s a free video converter with no watermark that supports over 100 input video formats: it can convert just about any file to output formats that run on Apple, Android, Windows, and other platforms. It also has a built-in editor to record and edit video.
Convert Mpeg To Avi Mac
Compatibility: Mac, Windows
Supported Formats
Import: 3GP, AVI, DAT, MTS, MOV, MP4, VOB, and more
Export: AIFF, GIF MP3, MP4, SWF, WAV, WMA, and more
Pros:Mpeg To Avi Mac Free File
- You can merge videos to create single files
- Built-in editor
- Asks you to purchase Any Video Converter Pro after converting a file
- Takes longer to convert videos than other programs
Online-Convert.com
Online-Convert.com is used by well-known companies like Dell, Hasbro, and the BBC. This free downloadable video converter supports a large batch of conversion formats. It can convert for web services, software, devices, and more. According to one review, it is good for all sorts of images, audio, text documents, even archives. According to the manufacturer, if you can’t find the conversion you need, you can email them for assistance.
Compatibility: Mac, Windows
Supported Formats
An absolute majority of video, audio, archive and data files – if any particular format is missing, users are welcome to report it.
Pros:- Supports many different types of conversion
- No registration required
- Limits the number of video and audio files that can be converted
WonderFox
WonderFox claims to be the best HD Video Converter. This freeware is powerful and easy to use. It focuses on improving video quality and creating the perfect balance between definition and file size. It works best for converting videos from standard definition to high-definition, andcan convert HD videos to over 300 formats and devices. It’s another of those free video converters that come with a built-in editor, handy for basic video editing like cropping, merging, and cutting.
Compatibility: Windows
Supported Formats
MP4, MOV, AVI, MTS, HD MP4, HD AVI, HD MPG, AVCHD, H264, iPad, iPhone, and more
Pros:- No adware or embedded software
- Includes audio converter/extractor
Pavtube Free Video DVD Converter Ultimate
Pavtube Free Video DVD Converter Ultimate is good for converting video in MP4 format to AVI format. The program even enables you to rip a physical DVD.It also includes a built-in video editor to merge, crop, split, and more. It stands out from other software with its ability to remove and replace audio from original video files.
Compatibility: Windows
Supported Formats
Video: Divx AVI, Xvid AVI, WMV2, WMV3, MOV, MKV, MPEG-1, MPEG-2, ASF, WebM, 3GP, 3GPP2
Audio: MP3, WAV, M4V, OGG, AC3, WMA, AAC, SUN, AU, AIFF, MP2, FLAC, AAC, MKA
HD: H.264 HD, MPEG-2 HD, MKV HD, WMV HD, Divx HD, AVI HD
Pros:- Can add subtitles
- Supports conversion of videos in SD/HD/XAVC and other formats
- Cannot convert video files to MP4 or 3D
- Only compatible with Windows (Mac compatibility requires a paid upgrade)
Handbrake
Handbrake is an open-source app which offers hassle-free video conversion. It’s also one of the best video encoding software programs. When it comes to video conversion, it can handle most common video formats including those recorded on professional cameras. It’s also handy for working with DVD and Blu-ray disks, as the app effectively reads and processes them. Initially the software was only aimed at Mac owners, but now it’s available even for Linux!
Avi To Mpeg Converter Mac Free Download
Compatibility:Windows, Mac and Linux
Supported Formats
Mpeg To Avi Mac Free Converter

MP4, M4V, MKV, MOV, MPG or MPEG, AVI, WMV and a number of professional formats such as MXF, MPEG-TS
Pros:- Free and Open Source
- Works with many formats
- Multi-platform
Mpeg To Mp4 Mac
Now that you are completely clued in on some of the best free video conversion software, it’s worth noting that they all have limited features compared to more professional packages. If you’re looking for a more advanced solution, Movavi Video Converter definitely tops the list. It’s good for converting video, audio, DVDs, and image files. The program also lets you improve quality and adjust sound as well as trim and join files before converting them. It does all of this as well as lightning-fast conversions, and lets you save video and audio clips for easy mobile access. So, the choice is yours. All that is left is to jump over to your desktop and get started on your next video conversion.