Dosbox Mac Os X Download For Mac (always use the latest version from www.dosbox.com) This guide will use the 0.74 Mac OSX version which is available for download.The 0.74 release is compiled as a Universal Binary, and will run on PowerPC and Intel based Macs. Click here to download the game as I have uploaded it. DosBox is the key to getting this game to work – basically this emulates MS-Dos on your computer to allow you to run old Dos Games. Download it from their website here by picking the correct operating system from the. DOSBox SVN-Daum is an enhanced SVN build which incorporates the unofficial features and fixes that are not officialy part of DOSBox. Releases ykhwong/dosbox-svn-daum.
DOSBox-X-App for Windows and macOS
DOSBox-X with printing and other additional features
This page will have further information at a later date. This page currently lists only the essential things you need to know.
The DOSBox-X-App is a slightly customized version of DOSBox-X, combined with external programs and commands that make it easy to print and create PDFs from DOS applications. Unlike the original DOSBox-X, which is designed to run all DOS applications and games, and early versions of Windows, the special-purpose DOSBox-X-App on this page has been customized for use with applications, not games.
Download the Windows installer from this link.
Download the macOS version for Intel (or, via Rosetta 2, for Apple Silicon) from this link. Download the Apple-Silicon-only version from this link. In versions posted here before 8 July 2021, printing and PDF creation did not work correctly; that has now (I hope) been corrected. Note that the Apple Silicon version may have still have Intel-based components that may require Rosetta 2 to be installed, although I am trying to replace these with all-Apple-Silicon components.
The current version of the DOSBox-X-App is based on a custom build of the 1 July 2021 version of the original DOSBox-X.
Update schedule: I plan to update this application approximately twice each year, so the next update should be posted late in 2021 or early 2022. The original DOSBox-X is updated every month, so if you need its latest features, you should use the original DOSBox-X instead of this customized app.

If you are looking for an emulator program in which to run DOS applications under Windows, I can't tell you which emulator you should use, because I don't know what you want to use it for. For various reasons that don't matter to anyone but me, I use vDos for running most DOS applications, but you may prefer DOSBox-X. Keep in mind that some DOS programs won't run under vDos, and require the use of DOSBox-X or DOSBox or some other emulator. These vDos-incompatible programs (e.g. XyWrite, QuickBasic, etc.) use the keyboard in ways that vDos does not support; others use specialized software functions that vDos does not support. The DOSBox-X-App provided here should work correctly with all such programs. Also, in graphic mode, vDos supports only VGA (640x480) graphics, while DOSBox-X supports high-resolution VESA graphics. And, when used for networked applications, vDos will display a nag screen until it is registered.
:max_bytes(150000):strip_icc()/dosbox-mount-game-folder-574829c8a4c045e19b54431a92d045a3.jpg)
Serious warning: I do not and cannot support the use of any networked database applications (e.g. dBase, Paradox, etc.) with this software or any other software that I have posted.Starting 1 February 2021, DOSBox-X claims to support file-locking and record-locking for networked database applications, but I have no way of knowing whether that support exists in my customized version. If you insist on to using DOSBox-X with networked database applications, absolutely do not use my customized version.I have absolutely no experience with networked database applications, and cannot help with any problems that may occur. As far as I understand the matter, networked database applications require a sturdy and thoroughly-tested environment. I cannot provide that.
Run commands automatically at startup
Under Windows, when the DOSBox-X-App starts up, it opens in virtual drive B: which is the same as the folder <your user folder>DOSBoxXAppAppHD If you want to run commands (such as one of the alternate window sizes shown below) add it to the file B:OPTIONS.BAT, which is the equivalent of autoexec.bat.
Under macOS, when the DOSBox-X-App starts up, it opens in virtual drive C:, which is the same as the folder ~/DOSBoxDisk. (It creates this folder on startup if the folder doesn't already exist.) If you want to run commands (such as one of the alternate window sizes shown below) create a file C:AUTOEXEC.BAT and add one or more commands to it (such as one of the alternate window sizes shown below). You can create this file with a command like this at the C:> prompt: echo rem>autoexec.bat and then edit the file in a text editor, or add commands like this: echo 25lines>>autoexec.bat (and notice the double angle bracket which appends the line to an existing file). (This feature did not work correctly until a fixed version was posted on 13 July 2021.)
Shortcut keys
Unlike standard DOSBox-X, the DOSBox-X-App supports only a few shortcut keys, as follows (and notice the different assignments for the macOS version!)
- Alt-Enter (macOS: Cmd-Enter): Toggle full-screen mode
- Ctrl-Alt-F1 (macOS: Cmd-Option-F1): Toggle DOSBox-X menu line
- Ctrl-Alt-F3 (Windows only): Enable/disable right-drag mouse to send text to clipboard
- Ctrl-Alt-F4 (macOS: Cmd-Option-F4): Paste text from host clipboard
- Ctrl-Alt-F5 (macOS: Cmd-Option-F5): Stop clipboard paste in progress
- Ctrl-Alt-F10 (macOS: Cmd-Option-F10): Capture/release mouse
- Ctrl-Alt-F11 (macOS: Cmd-Option-F11): Reduce TrueType font size
- Ctrl-Alt-F12 (macOS: Cmd-Option-F12): Increase TrueType font size
In the Windows version, these are listed on a message box accessible by clicking the System Menu (the icon at the upper right) and choosing 'DOSBox-X-App keyboard help.'
Unlike standard DOSBox-X (running with default settings), the DOSBox-X-App does not require you to refresh directories after modifying them outside DOSBox-X itself.
Alternate window sizes
The DOSBox-X-App starts up, by default, in a 43-line window. You can change this at any time by entering one of the following commands.
- 25lines (standard 80-cols x 25-line window)
- 35lines (80x35 window)
- 43lines (the default 80x43 window)
- 50lines (80x50 window)
- 60lines (80x60 window)
- 66lines (80x66 window)
- 90x35 (90x35 window)
- 90x43 (90x43 window)
- 132x25 (132x25 window)
- 132x43 (132x43 window)
- 132x50 (132x50 window)
- 132x60 (132x60 window)
These commands are not available in standard DOSBox-X, but standard DOSBox-X provides equivalents of some of these modes with the command mode con (enter that command for details); mode con may also be used in the DOSBox-X-App.
If the DOS prompt disappears when you switch to a new window size, you can make it return by entering any command that writes to the screen (like echo or ver, but not cls).
Clipboard exchange with host system
The DOSBox-X-App can exchange text with the Windows or macOS clipboard in various ways that extend the clipboard exchange features in standard DOSBox-X.
To copy text to the Windows clipboard, use one of these methods:
- Send or copy the text to a 'file' named CLIP$ (this is actually a DOS 'device' that contains the current contents of the clipboard).
- Perform the following steps:
- Hold down a Ctrl-Alt-arrow key to move the cursor to the position on screen where you want to start selecting text (i.e. any corner of the rectangle that you want to copy).
- Press Ctrl-Alt-Home to start the selection.
- Extend the selection with the Ctrl-Alt-arrow keys.
- End the selection with Ctrl-Alt-End, and the selected text will be copied to the Windows clipboard.
- Send text from a DOS application to a file named B:PrintoutCLIPOUT.TXT (or, if you want to send upper-ASCII characters from a North American system, use CLIP437.TXT or, for a European system, CLIP850.TXT).
To copy text to the macOS clipboard, use one of these methods:
- Send or copy the text to a 'file' named CLIP$ (this is actually a 'device' that contains the current contents of the clipboard).
- Perform the following steps:
- Hold down a Shift-arrow key to move the cursor to the position on screen where you want to start selecting text (i.e. any corner of the rectangle that you want to copy).
- Press Fn-Shift-Left (equivalent on Home on a Windows/Linux keyboard) to start the section.
- Extend the selection with the Shift-arrow keys.
- End the selection by pressing Fn-Shift-Right (equivalent of End), and the selected text will be copied to the macOS clipboard.
To paste text from the Windows clipboard, use one of these methods:
- Press Ctrl-Alt-F4, which types the contents of the Windows clipboard into the DOSBox-X window. If you mistakenly paste a large block of text, press Ctrl-Alt-F5 to stop the typing
- In an application. retrieve the contents of the 'file' CLIP$ (this is actually a DOS 'device' that contains the current contents of the clipboard).

To paste text from the macOS clipboard,do this:
- Press Cmd-Option-F4, which types the contents of the macOS clipboard into the DOSBox-X window. If you mistakenly paste a large block of text, press Cmd-Option-F5 to stop the typing
Printing from the DOSBox-X-App
The DOSBox-X-App currently supports printing from PCL and PostScript drivers, and also tries to print plain ASCII text. It does not support Epson or other older printer languages. The destination of the printer output depends on the LPT port that you choose for the printer driver in your DOS application:
- LPT1: print to the default Windows or macOS printer (via an intermediate PDF)
- LPT2: print raw PCL or PostScript output to the default Windows or macOS printer (also attempts to print text output)
- LPT3: create an arbitrarily-named PDF file on the Windows or macOS desktop
- LPT4: create a PDF and view it in the default PDF viewer
- LPT5: print raw PCL or PostScript output to a printer selected from a menu; attempts to print text output
- LPT6: print (via an intermediate PDF) to any printer selected from a menu; attempts to print text output
For most applications, you will need to enter LPT4 through LPT6 as filenames, because these ports were not available on DOS machines.
You can modify these assignments to suit your needs:
In Windows, edit the file <your user folder>DOSBoxXAppDOSBoxxapp.conf and search for 'CUSTOMIZATION', then follow the instructions. Save the file when you are finished. Your settings will be used when you next launch the application.
In macOS, hold down the Option key when launching the application, choose 'Customize printer port options' from the menu, and follow the instructions in the file that opens in TextEdit. Save the file when you are finished. Your settings will be used when you next launch the application.
Problems with ASCII text printout (Windows only):
(Feature added 26 September 2021.) If your DOS application is setup to print to an Epson or other dot-matrix printer, then the output from the Windows version of the DOSBox-X-App may show misplaced linebreaks or text. If this occurs, then do the following. Download DOSPrinter.exe from http://dosprinter.net and copy it into the DOSBox folder in your DOSBox-X-App system. When you print ASCII text from the DOSBox-X-App, it will now use DOSPrinter.exe to create the final output instead of its default method. Until you register DOSPrinter.exe (US$40), it will create watermarks on some or all output files; these watermarks may or may not matter to you.
Feel free to get in touch with me for further help in adjusting text output from this app.
Graphic and keyboard option (macOS only)
DOSBox-X can be built in two ways, one that uses the SDL1 graphic and keyboard library, the other that uses the newer SDL2 library. Under Windows, the DOSBox-X-App uses the SDL2 library, which is more widely compatible with international keyboard. Under macOS, I have found that the SDL1 library has fewer problems, so the DOSBox-X-App, by default, uses SDL1. However, if you add SDL2 to the name of the app, then it will use SDL2 instead. Please feel free to report on any results you find with either library.
Edward Mendelson (em thirty-six [at] columbia [dot] edu, but with two initials and two numerals before the [at] sign, not spelled out as shown here). .
Download DOSBox for free. An Open Source DOS emulator to run old DOS games. DOSBox emulates a full x86 pc with sound and DOS. Its main use is to run old DOS games on platforms which don't have DOS (Windows 7, 8, 8.1 and 10 / Linux / FreeBSD / Mac OS X). Petit dosbox is a DOSBox Emulator front-end launcher.It is NOT the emulator itslef, although it comes packaged with a binary distribution. Petit dosbox is designed for Mac OS X systems, features a.
Latest Version:
DOSBox 0.74-3-1 LATEST
Requirements:
Mac OS X 10.4 or later
Author / Product:
DOSBox Team / DOSBox for Mac
Old Versions:
Filename:
DOSBox-0.74-3-1.dmg
MD5 Checksum:
21ea4bab87cc729506406143bb27b7f7
Details:
DOSBox for Mac 2020 full offline installer setup for Mac
It also emulates CPU:286/386 realmode/protected mode, Directory FileSystem/XMS/EMS, Tandy/Hercules/CGA/EGA/VGA/VESA graphics, a SoundBlaster/Gravis Ultra Sound card for excellent sound compatibility with older games..
You can 're-live' the good old days with the help of DOSBox for macOS, it can run plenty of the old classics that don't run on your new computer! DOS Emulator is totally free of charge and OpenSource.
At present, DOS Box for Mac running on a high-end machine will roughly be the equivalent of a Pentium I PC. It can be configured to run a wide range of DOS games, from CGA/Tandy/PCjr classics up to games from the Quake era.
Command Line Parameters
dosbox
[name] [-exit] [-c command] [-fullscreen] [-userconf]
[-conf congfigfilelocation] [-lang languagefilelocation]
[-machine machine type] [-noconsole] [-startmapper] [-noautoexec]
[-securemode] [-scaler scaler -forcescaler scaler] [-version]
[-socket socket]
dosbox -version
dosbox -editconf program
dosbox -opencaptures program
dosbox -printconf
dosbox -eraseconf
dosbox -erasemapper
name
If 'name' is a directory it will mount that as the C: drive.
If 'name' is an executable it will mount the directory of 'name'
as the C: drive and execute 'name'.
exit
It will close itself when the DOS application 'name' ends.
c command
Runs the specified command before running 'name'. Multiple commands can be specified. Each command should start with '-c' though. A command can be: an Internal Program, a DOS command or an executable on a mounted drive.
fullscreen
Starts the program in fullscreen mode.
userconf
Start program with the users specific configuration file. Can be used together with multiple -conf parameters, but -userconf will always be loaded before them.
conf configfilelocation
Start tool with the options specified in 'configfilelocation'. Multiple -conf options may be present. See Section 13 for more details.
lang languagefilelocation
Start app using the language specified in 'languagefilelocation'. See Section 14 for more details.
noconsole (Windows Only)
Start app without showing DOS Box Status Window (console). Output will be redirected to stdout.txt and stderr.txt
startmapper
Enter the keymapper directly on startup. Useful for people with keyboard problems.
noautoexec
Skips the [autoexec] section of the loaded configuration file.
securemode
Same as -noautoexec, but adds config.com -securemode at the bottom of AUTOEXEC.BAT (which in turn disables any changes to how the drives are mounted inside the program).
scaler scaler
Uses the scaler specified by 'scaler'. See the configuration file for the available scalers.
forcescaler scaler
Similar to the -scaler parameter, but tries to force usage of the specified scaler even if it might not fit.
version
output version information and exit. Useful for frontends.
editconf program
calls program with as first parameter the configuration file. You can specify this command more than once. In this case it will move to second program if the first one fails to start.
opencaptures program
calls program with as first parameter the location of the captures folder.
printconf
prints the location of the default configuration file.
resetconf
removes the default configuration file.
resetmapper
removes the mapperfile used by the default clean configuration file.
socket
passes the socket number to the nullmodem emulation.
Also Available: Download DOSBox for Windows
Apply the patch to DOSBox trunk, set config.h.in appropriately (including enabling dynrec) and then build DOSBox. This version does not run on Intel Macs, and is not intended to run under Rosetta (use mainline DOSBox or Dominus' SVN builds instead). Suggested settings are included as a Preferences file. DOSBox emulator port for Windows Phone. Not all DOS games are supported (due to the ARM CPU performance and hardware limitations) but a lot of good old games (including Sierra's quests, Warcraft, Heroes of Might & Magic and many more) are working fine. Its also possible to run Windows 3.1 and Windows 95 on phone! DOSBox for Mac可以在Mac平台下运行DOS游戏,玩DOS的必备。 DOSBox for Mac是一个DOS模拟器,它使用SDL库,这使得DOSBox很容易移植到不同的平台。DOSBox已经被移植到许多不同的平台,如Windows,BeOS,Linux,MacOS。.
Although macOS is not well known for playing games, you can still play DOS games on Mac. Learn how to play DOS games on macOS with DOSBox, the leading DOS emulator on all platforms, through the following article!
In the olden days when the versions of Windows were called 9x, DOS soon became the dominant platform for PC gaming. Doom, Quake, Zork, etc. have used the original features of the operating system and created interesting games that can be played even by today's standards.
Although macOS is not well known for playing games, you can still play DOS games on Mac. Learn how to play DOS games on macOS with DOSBox, the leading DOS emulator on all platforms, through the following article!
Download and install DOSBox
1. Download DOSBox from the developer's website. Make sure you choose the correct version of Mac OS X. If you're not sure what to download, download DOSBox for macOS from Sourceforge.
2. Mount downloaded DMG in Finder.
Dos Emulator Download
3. Copy DOSBox.app to the desired directory, usually the Application s folder, but DOSBox can be run from any directory. You do not need to copy text files on DMG.
Front-end DOSBox
You can download a front-end for DOSBox on the same page. In this context, the front-end is an application that runs the emulation code of DOSBox, in a container. Usually, container applications extend functionality or simplify the process of loading and saving games.
Although it hasn't been updated since 2016 and doesn't work on Catalina, Boxer is still the most famous macOS front-end for DOSBox. Just drag and drop the game onto the application icon is done.
Run DOSBox and play game with DOSBox
Double click on the DOSBox icon to open a new DOS session. This will open a console window displaying a text-only interface.
If you're completely new to DOS, this confusing interface is called DOS Prompt. You run the commands by typing their names and targets, then pressing Enter , instead of using the mouse to interact with the graphical interface. This is an old style of computer use and may add some adjustments for modern users. Fortunately, running the game only requires a few commands.
Basic DOS commands
When navigating, it is helpful to remember these important DOS commands. Also, remember that DOS file names can only be 8 characters long.
cd directory: Change to the specified directory or path.cls: Clear screen.dir: Displays the contents of the current directory.help command: Displayhelp commandtext for the specified command.type textfile: Display the content of the text file.start filename: Opens the specified application in a new window and also works with the folders.
Mount the directory and launch the game in DOSBox
Before you can load a game, you will need to mount the directory in DOSBox. This links the mounted directory to the C: drive in DOS, allowing you to load files from that directory into DOSBox. C: is the location of the main hard drive in DOS, so this directory will be considered by the emulator as the main storage.
1. Use this command to mount directories in DOSBox:
2. Switch to drive C: by typing its name.
3. View the contents of drive C:
4. Navigate the directories using cd (change directory) command. Enter the directory of the game you want to play:
Dosbox Mac Os
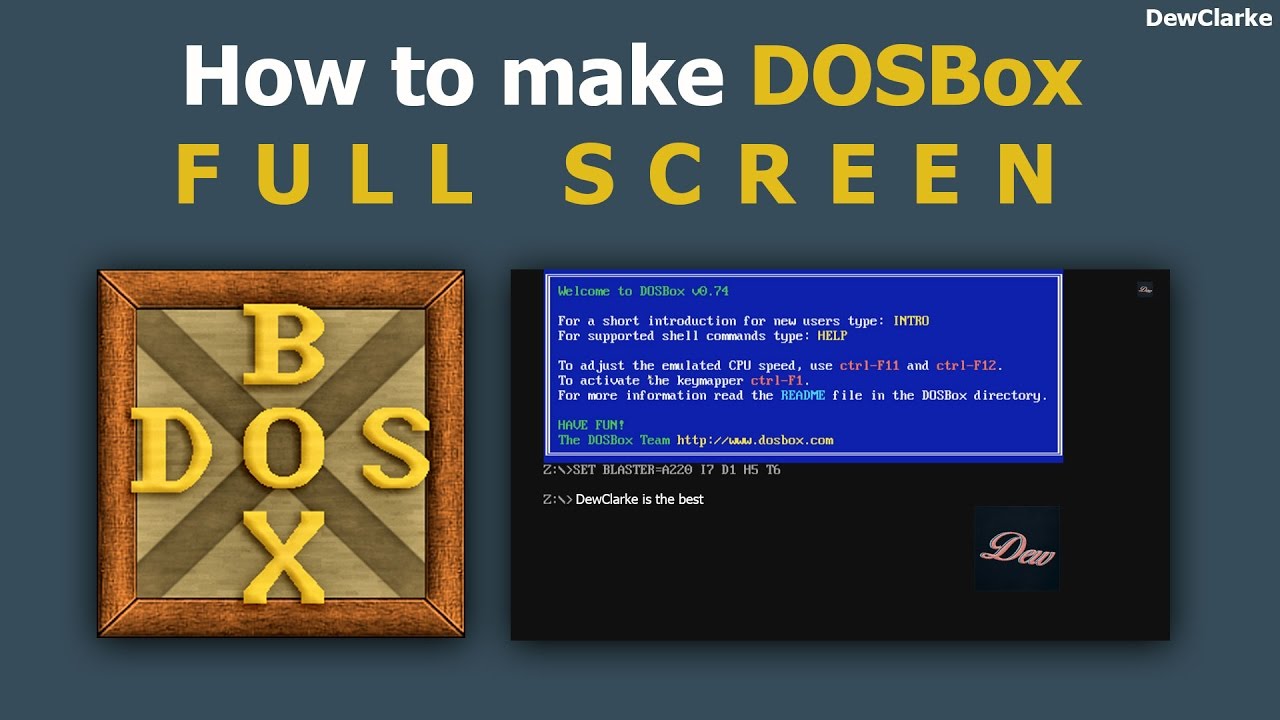
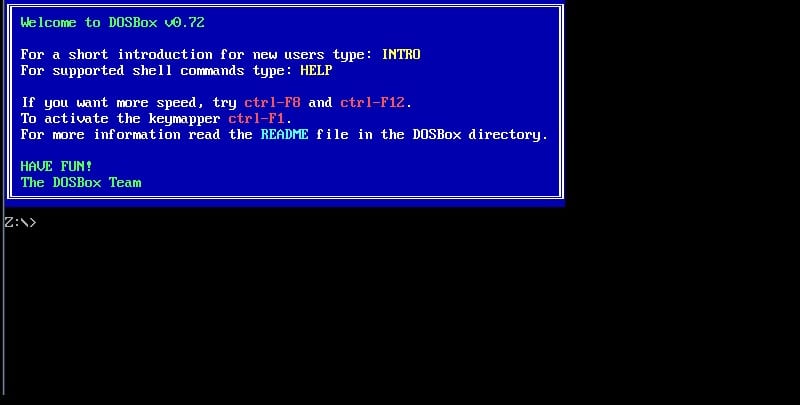
Launch an application by typing the name of the application and its extension. If you're not sure which application to run, try the EXE file with the same name as the application or the file titled START.COM.
When the game starts, DOS Prompt will disappear and the game will take over the interface. Now, you can use the mouse if the game supports it.
Dosbox For Mac Download
To return to the DOS Prompt, exit the game. You may need to select an exit option from a menu.
Automatically mount folders
To shorten the process of launching the game, you can set DOSBox to automatically run the mount command on startup by editing the DOSBox configuration file.
1. Open the configuration file at '~ / Library / Preferences / DOSBox 0.74-3 Preferences' in TextEdit.
The exact name of the configuration file will vary depending on the DOSBox version.
2. Scroll to the bottom of the document. In the '[autoexec]' section , add your mount command. You can also add additional commands, with one command per line. When finished, save the file.
Dos Emulator For Mac
Dosbox Download Windows Xp
3. The next time DOSBox is launched, the mount command will automatically run.