Sending big files can be a big pain, but in this week’s video tip you’ll learn two simple ways to do the job at no cost.
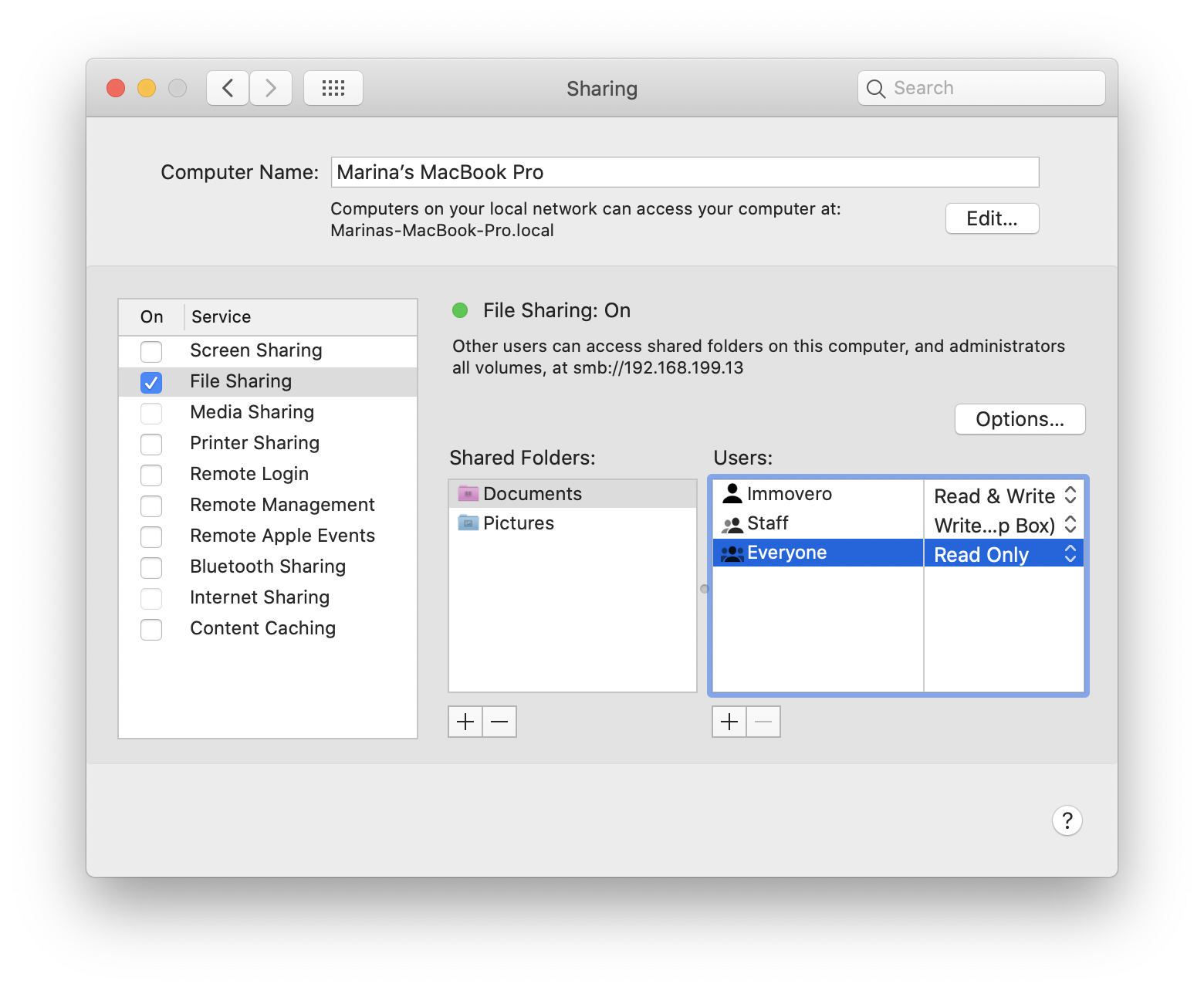
Transcript
- This addition to free music download sites gives you a lot of different entertainment options, file sharing, and more. Vuze is powerful, fast, and works with Windows, Mac, Android, and most of Linux. Vuze even has its own media player that supports a huge amount of formats, so you’re sure that all your downloads will work with this free media.
- Wrike is a powerful file-sharing platform trusted by more than two million users worldwide. Features include customizable folders and spaces, team dashboards, 400+ app integrations, and data encryption. Share files in real-time and keep stakeholders in the loop.
Most of us are used to emailing files back and forth with friends and colleagues. But when it comes to big files, you might end up feeling like you’re trying to stuff a package through a mail slot. If your attachment is too big—Gmail’s limit, for example, is 25MB—you’ll receive errors and alerts, saying that your message exceeds the mail server’s limits. So what then?
Here are two easy—and free—ways to share big files.
File sharing made simple. Jumpshare is the best free file sharing app for Windows 10, Mac, and the Web. It’s easy to upload files via drag & drop and share using a link - all in real time. Start Sharing - It's Free!
1. Use AirDrop
In the past, transferring a big file from one computer to another could be a big pain, even if the computers were sitting next to each other. Apple built the answer for that kind of problem into OS X Lion. But if you haven’t needed AirDrop, you’ve probably overlooked this great OS X feature.
What do you need to make it work? OS X 10.7 (Lion) or later and a Mac made in the past few years. (Apple keeps a list of acceptable models online.) Any Macs that are located within about 30 feet of each other and have Wi-Fi turned on should be able to share files via AirDrop. And by turned on, I mean turned on. You don’t need to be connected to a Wi-Fi network. AirDrop uses special Wi-Fi hardware to initiate a direct connection between the computers.
Here’s how it works: Open a Finder window and click on the AirDrop header. (Or in the Finder, press Command-Shift-R.) You’ll see your computer represented by an icon. Ask the intended recipient of the file to open his or her AirDrop window, too. When that happens, the other person’s Mac will appear in your AirDrop window. Drag and drop the file onto the person’s icon. AirDrop will ask if you really want to send the file. If you really do, click Send. On the other person’s computer, a notification will appear that asks whether to Decline, Save and Open, or simply Save the file. When the person answers in the affirmative, the file will download into the receiving computer’s Downloads folder. That’s it!
Best Free File Sharing Platform
2. Use Dropbox
AirDrop is great if you’re trying to move a big file to a Mac that’s close by. But what if you want to send a big file farther afield or to a person who doesn’t use a Mac? My choice in such situations is Dropbox. This free file synchronization service is so useful in so many ways that it’s a favorite of Macworld editors, including me.

Free File Sharing For Macs &
If you need to send just one file, use a Dropbox link. In your Web browser, navigate to the file in Dropbox and hover your cursor to the right of the Modified field. The words Share link will appear. Click this, add email addresses and a note, and then send. The recipients won’t have to sign up for a Dropbox account to download the file.
If you’ve downloaded Dropbox’s desktop software to your Mac, you can navigate to the file in the Finder and control- or right-click on it. Select Share Dropbox link from the contextual menu. Nothing will seem to happen, but a link has been copied to your clipboard. Go to your email program, paste the link into the message, and send it out.
If you need to share a group of files and receive corrections and new versions, your best bet is to share a Dropbox folder. In the Finder, create a folder within your Dropbox folder, control-click on it, and select Share this folder. This opens your Web browser to a window where you can enter people’s names and write a brief message describing the contents of the folder. Click Share folder to email instructions on how to view the folder.
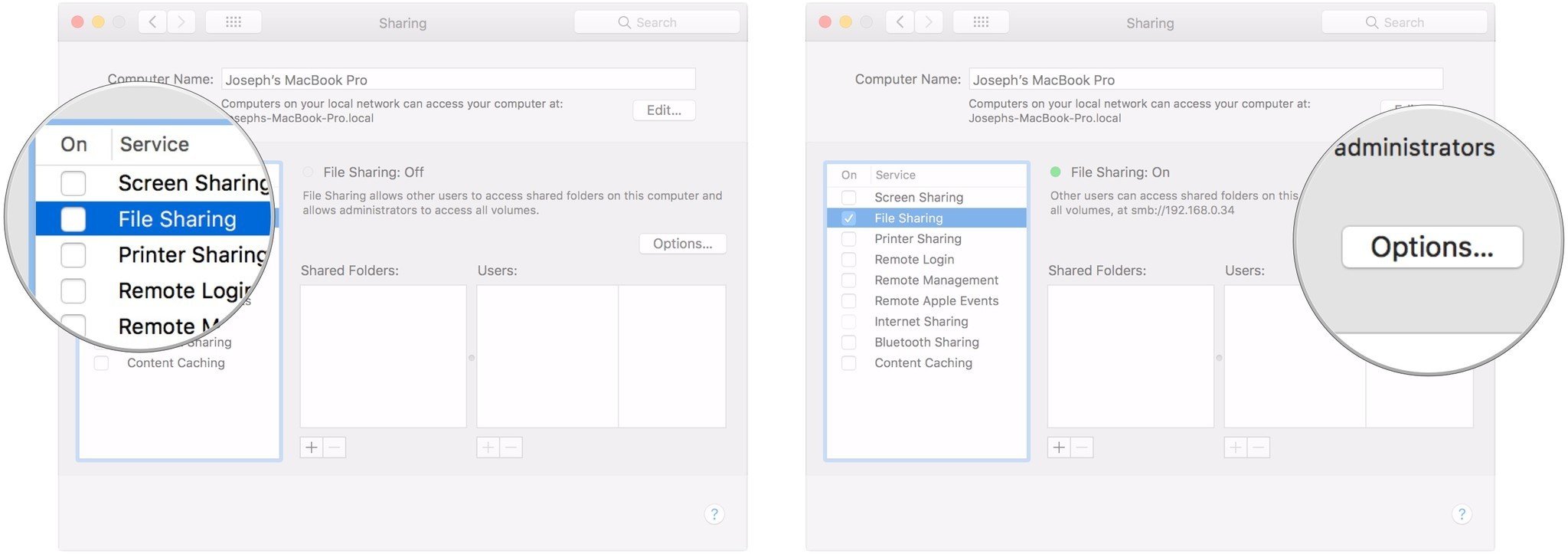
Free File Sharing For Macs Free
Each person must sign up for a free Dropbox account, which means giving a name and email address to the service, and creating a password. Once they’ve done that, however, people can see and edit the folder’s contents, add items, and download as they wish. Dropbox works with Windows, Mac, Linux, iOS, Android, BlackBerry, and Kindle Fire, so you can share big files with just about anyone.